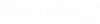New Page
The New Page dialog enables you to create a new page, allowing you to define the settings for the page.
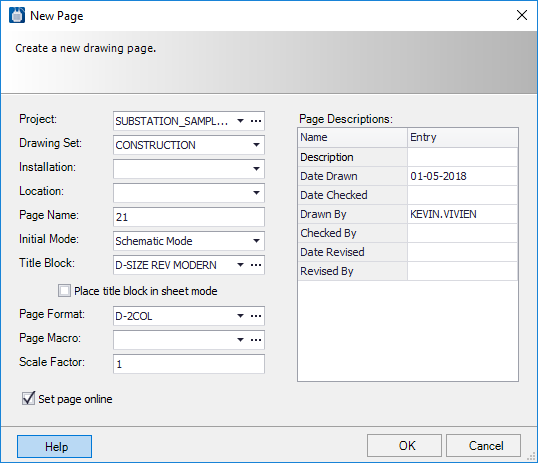
| Setting | Description |
|---|---|
| Project | Use the drop-down list or the Browse button to select the name of an existing project to which the page will belong. |
| Drawing Set | Enter the name of a drawing set to which the page will belong. Use the drop-down list to select an existing drawing set or enter the name of a new drawing set that will be created when you create the page. |
| Installation | Enter the name of an installation that will be assigned to this page. Use the drop-down list to select an existing installation or enter the name of a new installation that will be created when you create the page. |
| Location | Enter the name of the location that will be assigned to this page. Use the drop-down list to select an existing location or enter the name of a new location that will be created when you create the page. |
| Page Name | Enter the name of the page. |
| Initial Mode | |
| Title Block | This optional field specifies the title block macro to be used only on the page being created. A title block named on the New Page dialog will override the title block specified in the Default Project Properties for the current project. The drop-down list allows you to select from existing title block macros. The Browse button displays the Select Title Block dialog, which enables you to also select from existing title block macros. This dialog functions similar to the Insert Symbol/Macro dialog. |
| Place title block in sheet mode | When you enable this option and create a new drawing, two models
get created in the dgn file: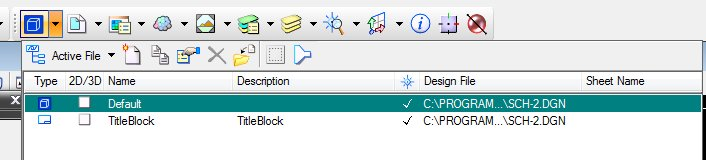 The Default represents the sheet where the drawing is done and the TitleBlock is where the title block is placed. |
| Page Format | This field selects the page size format. A drop-down list and Browse button allow you to select from existing page formats. Various ANSI and IEC formats are provided with the software, with single or multiple columns. There is also a wizard for creating custom page formats. When you select the Browse button, the Select Page Format dialog will appear. |
| Page Macro | This optional field allows a macro to be placed on the page automatically. Unlike the Page Macro specified in the Default Project Properties for the current project, the Page Macro here only applies to the page currently being created. The drop-down list allows you to select from existing page macros. The Browse button displays the Select Macro dialog, which enables you to also select from existing page macros. This dialog functions similar to the Insert Symbol/Macro dialog. |
| Scale Factor | This field specifies the drawing scale to be used for the page being defined. Scales other than 1:1 are mainly used for panel layout drawings so that symbols can be placed at full size. |
| Page Descriptions | These fields allow you to enter descriptive information about the page that will appear in title blocks and on reports. |
| Set Page Online | This check box determines whether or not logical functions are
active on the page. When the
Set Page Online check box is selected, the
page is online, meaning that automatic functions such as error checking and
cross referencing will be performed on the drawing.
When the Set Page Online check box is not selected, the page is not online (it is offline). |